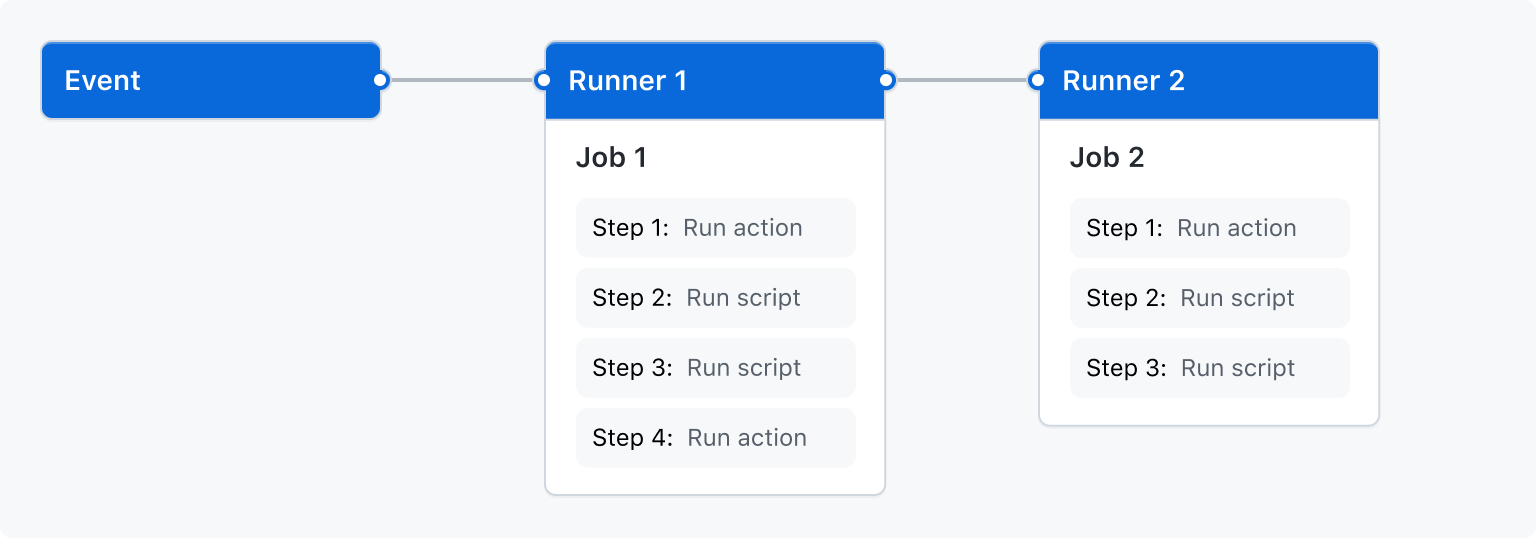GitHub Actions
TOC
GitHub Actions makes it easy to automate all your software workflows, now with world-class CI/CD. Build, test, and deploy your code right from GitHub.
I’ve been using GitHub Actions a lot recently and I’ve found it to be immensely flexible and feature rich. I think it’s well worth your time learning how to run your CI/CD pipelines via GitHub Actions, and in this post that’s exactly what we’re going to dig into.
Terminology
It all starts with a ‘workflow’.
A workflow is a yaml configuration file that defines:
- Jobs: a job represents a collection of ‘steps’.
- Steps: each ‘step’ does something useful (e.g. executes a piece of code).
- Events: an event determines when your ‘jobs’ should run.
GitHub has a nice visualisation of this…
Each job you define will run in parallel. If you need jobs to run sequentially, then you’ll need to configure a job to depend on another job using the
needsproperty (we’ll see an example of this later).
Documentation
I would strongly suggest bookmarking the official documentation because it’s very thorough. Unfortunately it’s so thorough that it can be a bit overwhelming, but don’t worry, once you’ve gotten familiar with the various concepts you’ll start to remember where the important information is located.
The pages I use the most are:
- Expressions: explains how to use GitHub’s builtin functions, like
contains(),fromJSON(), and functions likesuccess()andfailure()that tell you the state of previous steps that have run. - Contexts: there are lots of contextual objects your jobs can use, such as objects for getting information about git (what branch we’re dealing with, the commit SHA etc), environment variables, secrets, data exposed by other jobs and lots more.
- Syntax: this is the most important page as it details all the yaml configuration syntax (so I come here often).
- Commands: when executing a shell command (or script) you can use
echowith a specific format and, depending on the format used, it’ll take on special meaning to the workflow runner and can be used (among other things) for displaying rich messaging in the GitHub UI. - Environment variables: most of the ‘context’ properties are also exposed as environment variables to make it easier for your shell commands/scripts to utilise.
- Reusing workflows: If you have a bunch of jobs all doing a similar thing (e.g. you’ve three jobs and each of them setup a specific set of environment variables before installing the rust programming language), then you can move that duplication into a separate workflow file that your main workflow can call out to.
Experimenting
The best thing to do when it comes to learning GitHub Actions is to create a test repo as a playground, like I did here: https://github.com/Integralist/actions-testing.
You can of course use an existing repo if you want, but I prefer to use something completely decoupled when I’m testing a new tool.
Workflows
As I mentioned earlier: everything starts with a workflow.
To create a workflow you must save a yaml file into the .github/workflows directory of your project’s git repo.
In the following example you’ll see I have created three separate workflows:
├── .github
│ └── workflows
│ ├── my-first-workflow.yaml
│ ├── my-second-workflow.yaml
│ └── my-third-workflow.yaml
You can create as many workflows as you need to, and you can name a workflow file anything you like.
Events
Once we create a workflow file, let’s see how we can trigger any jobs that are defined within the workflow. Be aware that in the following example workflow I have not defined any jobs, I’m focusing on the events configuration only:
name: My Workflow
on:
push:
schedule:
- cron: "0 0 1 * *" # https://crontab.guru/every-month
- cron: "*/5 * * * *" # https://crontab.guru/every-5-minutes
So we can see I’ve given my workflow a name using the name key, and I’ve defined some events using the on key:
push: any push to your repo, whether it be to yourmainbranch or a pull-request branch, will trigger your job(s) to run.schedule: run your job(s) on a schedule using cron syntax, which in this example triggers job(s) every five minutes and monthly.
https://crontab.guru/ makes dealing with cron syntax easy.
Refer to GitHub’s events documentation to learn more about the various events you can configure. For example, you can restrict a workflow to only execute against a specific branch.
Environment
Each job runs inside its own virtual machine ‘runner’, which means (just as an example) files you create, or data you produce, will not persist across jobs. This includes things like environment variables.
Example Job
Let’s take a look at a very simple job:
name: Test Workflow
on: push
jobs:
simple-job:
runs-on: ubuntu-latest
steps:
- name: Say Hello
run: echo 'hello'
Let’s now break apart this workflow to understand what it’s doing…
name: the name for the workflow.on: the event(s) we want to have trigger our job(s).jobs: a list of jobs we want to be executed under this workflow.simple-job: a job that consists of nested configuration.runs-on: the environment I want the job to run in.steps: a list of steps to run under the job.name: the name of the step, which can be omitted but it makes the output in the GitHub UI nicer.run: the shell command/script I want to run (in this example, my command prints the stringhello).
Refer to the GitHub runner documentation to see what other environments are available. Also refer to the virtual-environments repo to see what is installed on each runner’s operating system.
As you can see, defining a workflow and its jobs/steps is actually very simple and intuitive. Now we can start looking at using more features and how to take advantage of the platform.
Environment Variables
GitHub Actions let you configure environment variables in multiple places depending on the scope they should have.
You can define environment variables globally, so they’re available to all jobs (and all steps within those jobs), or at a job level (so they can be accessed by all steps within the specific job) or at a step level, meaning only a specific step will have access to them.
I’ll demonstrate environment variable configuration in the following example:
name: Testing Environment Variables
on: push
env:
FOO: bar
jobs:
validate-env-vars:
runs-on: ubuntu-latest
env:
LITERAL: whatever
INTERPOLATION: ${{ github.ref_name }}
EXPRESSION: $(echo ${{ github.ref_name }} | \
perl -pe 's/[^a-zA-Z0-9]+/-/g' | \
perl -pe 's/(\A-|-\Z)//g' | \
awk '{print tolower($0)}')
steps:
- name: Print Global Environment Variables
run: echo $FOO
- name: Print Job Environment Variables
run: |
echo ${{ env.LITERAL }}
echo ${{ env.INTERPOLATION }}
echo ${{ env.EXPRESSION }}
echo $LITERAL
echo $INTERPOLATION
echo $EXPRESSION
- name: Print Step Environment Variables:
env:
STEPVAR: my step
run: |
echo ${{ env.STEPVAR }}
echo $STEPVAR
OK, so there’s a few things to unpack from the above example workflow.
The first thing I want to clarify is that when running shell commands/scripts using steps.run you can either define multiple steps like so:
- run: echo hello
- run: echo world
Or alternatively you can use the pipe | character to indicate the value spans multiple lines, like so:
- run: |
echo hello
echo world
I would tend towards using separate run steps rather than one long multi-line run because it’s harder to handle errors (or know where an error occurred) in the latter approach.
The next thing to clarify is that there are two ways to access an environment variable:
- Interpolation:
${{ ... }}(e.g.echo ${{ env.LITERAL }}). - Variable reference:
$VARNAME(e.g.echo $LITERAL).
It’s important to understand that although the output between the two approaches is the same, there is still a distinction worth being aware of.
With interpolation the value is acquired by looking up the relevant key within the env context object, and then the value is injected into the shell command to be executed, while the more traditional variable reference approach works by the shell instance looking up the environment variable to access the value.
So when you look at the GitHub Actions GUI (e.g. https://github.com/<USER>/<REPO>/actions/runs/<ID>) and you look through the job output for the LITERAL example, then you’ll see something like:
echo whatever
echo $LITERAL
This is because the first line used interpolation, so really the shell command was just echo’ing the literal value, where as the second line was echo’ing the result of looking up the environment variable.
In our example workflow you can see we defined a global environment variable called FOO, we also defined a job level set of environment variables (LITERAL, INTERPOLATED and EXPRESSION), and finally we defined a step level environment variable called STEPVAR.
Let’s take a moment to clarify the job level environment variables as these demonstrate something important, which is although the EXPRESSION variable was assigned a shell command, that command isn’t evaluated and so the literal characters are assigned as the value.
If you thought the result of the shell command (e.g. acquire the branch name from the github context object, and then do some normalisation of the name using a combination of perl and awk) would be assigned to the environment variable, then you would have been wrong.
Only the steps.run key will actually evaluate a given shell command/script.
Now if the only way to evaluate a shell command is via steps.run, then how can we dynamically assign a value to an environment variable?
Consider this example, you’re a Node.js developer and you’re using the Node version manager nvm along with a .nvmrc file to control which version of Node your project uses.
You’re also using GitHub actions and you want to use a pre-existing action to manage installing Node on your job runner (we’ll dig into third-party actions later, but for now just know that they are a thing).
This is where things get a little funky, because third-party actions can’t evaluate shell commands given as inputs. So the most popular third-party action for installing Node is actions/setup-node and it allows you to specify the version of Node to install but it has to be a literal value.
The following example demonstrates how to side-step this restriction by using a steps.run to dynamically access the value inside the .nvmrc file and to then update the local environment with a new variable holding that value. This means you can then use interpolation to access that value and pass it into the actions/setup-node action:
name: Testing Dynamic Environment Variable Value
on: push
jobs:
validate-env-vars:
runs-on: ubuntu-latest
steps:
- name: Generate Dynamic Environment Variable
run: echo "NODE_VERSION=$(cat .nvmrc)" >> $GITHUB_ENV
- name: Print NODE_VERSION
run: |
echo ${{ env.NODE_VERSION }}
echo $NODE_VERSION
- uses: actions/setup-node@v2
with:
node-version: "${{ env.NODE_VERSION }}"
The trick is to update a GitHub Actions provided environment variable called $GITHUB_ENV. All the following steps will then have an environment that includes whatever is in $GITHUB_ENV.
You could also use the output of a step as the input to the
actions/setup-nodeaction, but we’ll look at that feature later.
Secrets
The previous Node.js example workflow actually leads us quite nicely into this section about secrets.
Let’s see a common solution to accessing a private NPM repository…
name: Testing GITHUB_TOKEN access restrictions
on: push
jobs:
testing:
runs-on: ubuntu-latest
steps:
- name: Acquire Node Version
run: echo "NODE_VERSION=$(cat .nvmrc)" >> $GITHUB_ENV
- uses: actions/setup-node@v2
with:
node-version: "${{ env.NODE_VERSION }}"
- name: Authorize access to private packages
run: echo "//npm.pkg.github.com/:_authToken=${{ secrets.GITHUB_TOKEN }}" > ~/.npmrc
What we’re doing here is installing Node.js and then modifying a .npmrc file so that it knows, when we do an npm install, to use an authentication token because the repository we want to use to get at our dependencies is otherwise private.
You’ll see we’re using a secrets context object to access a GITHUB_TOKEN value to use as our authentication token. This should be fine, but it doesn’t work and our authentication with the private NPM repository fails.
Let’s take a moment to learn a bit about GitHub ‘secrets’…
In the GitHub UI for a repo/project you can add secrets that are encrypted and made accessible to your workflow via the secrets context object. But additionally GitHub Actions provides access to a secret called GITHUB_TOKEN.
I’ll just refer you to the GitHub documentation, as it explains it best:
At the start of each workflow run, GitHub automatically creates a unique GITHUB_TOKEN secret to use in your workflow. When you enable GitHub Actions, GitHub installs a GitHub App on your repository. The GITHUB_TOKEN secret is a GitHub App installation access token. You can use the installation access token to authenticate on behalf of the GitHub App installed on your repository. The token’s permissions are limited to the repository that contains your workflow.
That last sentence is the important bit! What essentially it means is that you can’t use secrets.GITHUB_TOKEN to access things outside of the project repo.
So to solve our problem we still need to use the secrets context object, but instead of using the default GITHUB_TOKEN we’re going to need to create a new Personal Access Token (PAT).
Once you create a PAT, as long as the user account that creates the PAT has access to the private repository, we can paste the PAT into the GitHub secrets UI.
For the sake of an example let’s say you create a new secret called NPM_AUTH_TOKEN and paste the PAT value into it. We can now reference the secret token value via the secrets context object in our workflow file:
name: Testing with Personal Access Token
on: push
jobs:
testing:
runs-on: ubuntu-latest
steps:
- name: Acquire Node Version
run: echo "NODE_VERSION=$(cat .nvmrc)" >> $GITHUB_ENV
- uses: actions/setup-node@v2
with:
node-version: "${{ env.NODE_VERSION }}"
- name: Authorize access to private packages
run: echo "//npm.pkg.github.com/:_authToken=${{ secrets.NPM_AUTH_TOKEN }}" > ~/.npmrc
Notice that the workflow file basically hasn’t changed, except we swapped secrets.GITHUB_TOKEN for secrets.NPM_AUTH_TOKEN.
Third Party Actions
An action is just code that interacts with your repository. It’s possible to write your own custom actions and to share them with the community.
If you want to learn more about creating your own actions, then refer to GitHub’s “About custom actions”.
There are a bunch of third-party actions that you’ll see used a lot…
All of the above actions, with the exception of the last, are official GitHub maintained actions. This means they are considered safe to use in your workflows (remember that an action runner will be able to use your secrets.GITHUB_TOKEN). See also https://github.com/actions for more official/verified actions you can use.
I’ve no idea why they don’t provide a Rust action.
Conditions
You can use an if conditional statement to control whether a job or step is run. It’s best to use this feature if you need to skip a job/step apposed to using an exit code from within a run shell command/script to stop a job/step that has already started to run.
One important caveat to using if in a workflow is that you must use single quotes and not double quotes. Consider the following example, which you might expect to only run the job if the GitHub branch affected is main…
name: Testing with Double Quotes
on: push
jobs:
run-if-main:
if: ${{ github.ref_name == "main" }}
runs-on: ubuntu-latest
steps:
- run: echo hello
Expressions can omit the surrounding
${{ ... }}but I tend to include it.
The above example won’t work simply because the string "main" is using double quotes. You’ll find the requirement for using single quotes is mentioned in the GitHub documentation for “Literals”.
If you want to learn more about the available operators, like ==, != and && etc, then refer to the operators documentation.
Persisting Data
A GitHub Action job does not persist data by default, as each job runs within its own ‘runner’. To persist data we can use either a:
- Cache (
actions/cache) - Artifact (
actions/upload-artifact,actions/download-artifact) - Job Output (
outputsdocumenation)
Caching is quick but isn’t always ideal as it requires the use of I/O to create files to be cached, and then also we have to coordinate reading values back from disk and parsing the data contained within those files etc. Caching is best used for simple situations such as caching installed programming language dependencies.
Artifacts are slow as they need to upload and download files from GitHub’s servers and also this requires two separate external actions to configure, making them not ideal for quick data persistence (and also makes ‘simple’ data persistence scenarios tedious).
To persist data using a job’s output requires a job to produce some data and to expose that data via the job’s outputs field. A consumer can then use and parse that data however they see fit. This approach can also be useful for dynamically generating job matrix variants using a job’s strategy.matrix field.
A job has an
outputsfield, but also individual steps can access the output from a previous step by way of the same mechanism, which is a step needs to set anidfield which either another step or the job itself can reference.
The way your run code (or an external shell script) can produce data that the GitHub job can reference is to echo a specially formatted string:
echo "::set-output name=<name>::<data>"
So in the following example we produce the data bar and we make it accessible via the name foo:
echo "::set-output name=foo::bar"
Now in the following example our GitHub job has two steps, and the latter step is accessing data produced by the first step:
name: Produce Data
on: push
jobs:
example:
runs-on: ubuntu-latest
steps:
- id: produce-data
run: echo "::set-output name=foo::bar"
- run: echo ${{ steps.produce-data.outputs.foo }}
Be sure to use the
idfield so the second step can use it to reference the first step’s output!
Using shared job data to determine if subsequent job should run
In the following example the bar job will not run if the required fields foo and baz aren’t set to true.
Notice the data I produce within job foo is a simple array/list whose elements are strings who have a format of key=value:
name: Produce Data To Control Job Run
on: push
jobs:
foo:
runs-on: ubuntu-latest
outputs:
data: ${{ steps.footest.outputs.data }}
steps:
- run: |
echo "FOO=true" >> $GITHUB_ENV
echo "BAR=false" >> $GITHUB_ENV
echo "BAZ=true" >> $GITHUB_ENV
- id: footest
run: echo ::set-output name=data::[\"foo=$FOO\", \"bar=$BAR\", \"baz=$BAZ\"]
bar:
needs: foo
if: ${{ contains(needs.foo.outputs.data, 'foo=true') && contains(needs.foo.outputs.data, 'baz=true') }}
runs-on: ubuntu-latest
steps:
- run: echo 'yay! we ran because the fields were set to true'
build:
needs: bar
runs-on: ubuntu-latest
steps:
- run: echo 'yay! this job ran as the bar job was successful'
The key part to getting job bar to determine if it should run is to use an if along with one of GitHub’s native functions called contains(). You can see I use it twice to check if the persisted data contains the values I’m looking for.
You’ll likely want to use the
needsproperty to help make the jobs run sequentially. Otherwise without it the jobs will run in parallel and this means there would be a data race inbartrying to access thefoojob’s output which might not yet be available and this would cause both thebarjob and its dependantbuildjob to not be run.
Persist data using strategy.matrix
Below is an example of using JSON data from job1 and exposing it to job2. This approach of using fromJSON with data from another job to create a matrix is really cool, but otherwise this approach (as far as data persistence is concerned) isn’t ideal because it requires the JSON data produced by the first job to have a very specific structure that the strategy.matrix expects. So to reiterate I’m not using strategy.matrix in this example because I want a matrix but just to demonstrate a clever way to persist data without having to resort to using either caching or artifacts.
With this in mind I needed to ensure I set the value of each matrix field to be a list type that contains a single entry.
If I didn’t use a list type then the strategy.matrix would fail to parse my JSON data. I purposely ensure there is only a single value within the list because I don’t actually need my data to cause the job to be run multiple times. This is because a strategy.matrix is typically used to generate multiple ‘variants’ of a job. By setting a single value inside a list, we ensure there is only ever one job variant generated (i.e. only one job is created), and that single job can simply reference the fields within the matrix as data points of interest.
name: example
on: push
jobs:
job1:
runs-on: ubuntu-latest
outputs:
matrix: ${{ steps.set-matrix.outputs.matrix }}
steps:
- id: set-matrix
run: echo "::set-output name=matrix::{\"FOO\":["abc"],\"BAR\":["xyz"]}"
job2:
needs: job1
runs-on: ubuntu-latest
strategy:
matrix: ${{fromJSON(needs.job1.outputs.matrix)}}
env:
FOO: ${{ matrix.FOO }}
BAR: ${{ matrix.BAR }}
steps:
- run: echo ${{ matrix.FOO }} # abc
- run: echo ${{ matrix.BAR }} # xyz
Clarify the cache action
OK, so as far as data persistence is concerned, we have the actions/cache action we can use as an option. It’s actually not very obvious how this action works and so I thought I’d take a brief moment to clarify my understanding, which then helped me to better understand how I could use it for data persistence outside of just caching language dependencies (which is what most examples are based on).
The actions/cache@v2 works like so, you have to define a new step like so:
- uses: actions/cache@v2
with:
path: path/to/be/cached
key: ${{ runner.os }}-my-cache-key
When the step that implements the action is executed (see above snippet), the cache action simply looks up the cache key (e.g. Linux-my-cache-key) and if it finds something in the cache, then it restores the cache to the path you specified (e.g. path/to/be/cached).
If the cache action doesn’t find anything in the cache, then nothing happens.
Now the important bit: the cache action has a ‘post run’ event that executes once your job has finished successfully. The cache action will be run again and this time it stores whatever was in your given path into the cache using the key you said it should be stored under.
This means, when it comes to running another job, you need to ensure you define the cache action again (the same as you defined it in your first job). This is so all of what I’ve just explained will happen again in your second job (i.e. it’ll lookup the key but this time it’ll find something in the cache thanks to the ‘post run’ step from the first job). The only difference now in the second job is that in the ‘post run’ event, when the action gets run again, you’ll now see something like…
Cache hit occurred on the primary key
Linux-my-cache-key, not saving cache.
Meaning there was nothing else to do. I imagine if there were changes to the files in the given path then it would indicate the cache was updated with the latest files.
Reusable Workflows
If you have a bunch of setup configuration that is the same between jobs, then you can move that configuration into a separate workflow file that can then be imported and used by each job in your main workflow file.
The following example, demonstrates how to call (i.e. import) a reusable workflow:
jobs:
build:
...
deploy:
...
validate-foo:
uses: integralist/actions-testing/.github/workflows/resuable-setup@main # install node, rust, setup env vars etc
steps:
- ...
validate-bar:
uses: integralist/actions-testing/.github/workflows/resuable-setup@main # install node, rust, setup env vars etc
steps:
- ...
An example implementation of a reusable workflow would be:
name: Reusable workflow for validation scripts
on:
workflow_call:
inputs:
install_node:
type: bool
name:
required: true
type: string
description:
required: true
type: string
script:
required: true
type: string
jobs:
validation:
runs-on: ubuntu-latest
steps:
- uses: actions/checkout@v2
- if: ${{ github.event_name != 'schedule' }}
run: exit 1
- if: ${{ inputs.install_node }}
name: Environment
run: |
echo "NODE_VERSION=$(cat .nvmrc)" >> $GITHUB_ENV
- if: ${{ inputs.install_node }}
uses: actions/setup-node@v2
id: node-yarn
with:
node-version: "${{ env.NODE_VERSION }}"
cache: yarn
- name: status update
uses: ouzi-dev/commit-status-updater@v1.1.2
with:
name: ${{ inputs.name }}
description: ${{ inputs.description }}
status: pending
- id: validator
run: ${{ inputs.script }}
- if: ${{ success() }}
name: status update
uses: ouzi-dev/commit-status-updater@v1.1.2
with:
name: ${{ inputs.name }}
description: ${{ steps.validator.outputs.description }}
status: ${{ steps.validator.outputs.status }}
Notice that in the reusable workflow we have a new event workflow_call that helps us to define inputs for the job being called.
In this reusable job we define a bunch of inputs which helps us to control whether the steps in the job are run (making the reusable job even more flexible) by utilising a step’s if condition and interpolating the input value.
For example, we don’t always install the Node.js programming language, only if the caller requests it:
- if: ${{ inputs.install_node }}
uses: actions/setup-node@v2
id: node-yarn
with:
node-version: "${{ env.NODE_VERSION }}"
cache: yarn
Now one important consideration is that the reusable workflow will not inherit the parent workflow’s environment. This means secrets and environment variables need to be passed in via either workflow_call.inputs or workflow_call.secrets.
Annoyingly you can’t just set an input with ${{ env.FOO }} because the env context object can’t be referenced. So if your reusable job is used a lot then you either have to hardcode the value as an input to the reusable workflow or you store the environment variable as a secret in the GitHub UI so that you can reference it from the workflow_call.secrets property.
Conclusion
There is so much more to explore with GitHub Actions. The bits I’ve mentioned here are just the tip of the iceberg. I strongly recommend you read the documentation and have a play around with these, and other features. Let me know on twitter what you think of GitHub Actions and whether you’re using it in your projects.