New Laptop Configuration
Introduction
I’m an engineer with a new laptop, which requires setting up with various development tools and configuration. This post is my attempt to capture and document my process for getting a new dev environment set-up.
I used to try and automate a lot of this with bash scripts, but realised over time that things go out of date quite quickly (e.g. OS configurations can change substantially, as well as my preferred ways of working).
I also find that if an error occurs with an automated script (unless you’ve coded things defensively enough) you can end up with your machine in a weirdly broken state.
Given a straight forward set of instructions, doing things manually doesn’t take long at all, and you can modify things at that point in time without just blindly installing various things you no longer need.
Here’s a list of what we’re going to be discussing…
- Defaults
- Package Manager
- Essential Packages
- Essential Apps
- Curl
- Git
- Shell
- Terminal
- GitHub
- Password Store
- Go
- Python
- Vim
- Tmux
- Miscellaneous
- macOS
- Homebrew Output
Defaults
It’s good to begin by surveying your current system and understanding what you have already installed. For me this looked something like:
- OS: macOS Mojave (
10.14.4) - Curl:
/usr/bin/curl(7.54.0) - Bash:
/bin/bash(3.2.57) - Python:
/usr/bin/python(2.7.10) - Ruby:
/usr/bin/ruby(2.3.7p456) - Git:
/usr/bin/git(2.20.1) - $PATH:
/usr/local/bin:/usr/bin:/bin:/usr/sbin:/sbin
What’s worth me noting additionally here is that I primarily use two programming languages: Go and Python. The reason I mention this is because Python has an interesting history with the name of its binaries.
The binary name python generally refers to Python version 2.x. Where as Python 3.x has traditionally been named python3 to help distinguish the two. So looking above we can see which python reveals the location as /usr/bin/python and without checking the version (e.g. python --version) I was fairly certain it would be a 2.x version (based on the naming history).
This has been the generally accepted rule for a while, except! when dealing with tools that handle virtual environments.
For example, pipenv is a tool that helps you to manage not only different Python versions but also the dependencies installed for different projects (referred to as virtual environments). A tool like pipenv will proxy a command such as python through a shim script (e.g. /Users/integralist/.pyenv/shims/python) and that shim script will then determine which Python interpreter/binary to execute.
A shim script typically identifies the virtual environment you’re working under and will then figure out the most appropriate Python interpreter to invoke. So within that virtual env if you call python, then you may not necessarily get the Python2 interpreter, as your virtual env might be configured such that the expectation is to proxy your invocation to a Python3 interpreter.
This is why, when setting up a new laptop, getting a good development environment setup is essential because it can get quite confusing untangling a mess of default Python’s vs brew install ... versions of Python 3 and then subsequently using multiple environment tools like pipenv which confuse things further by hiding the actual versions behind the generically named python command.
The situation reminds me a lot of XKCD’s classic comic strip…
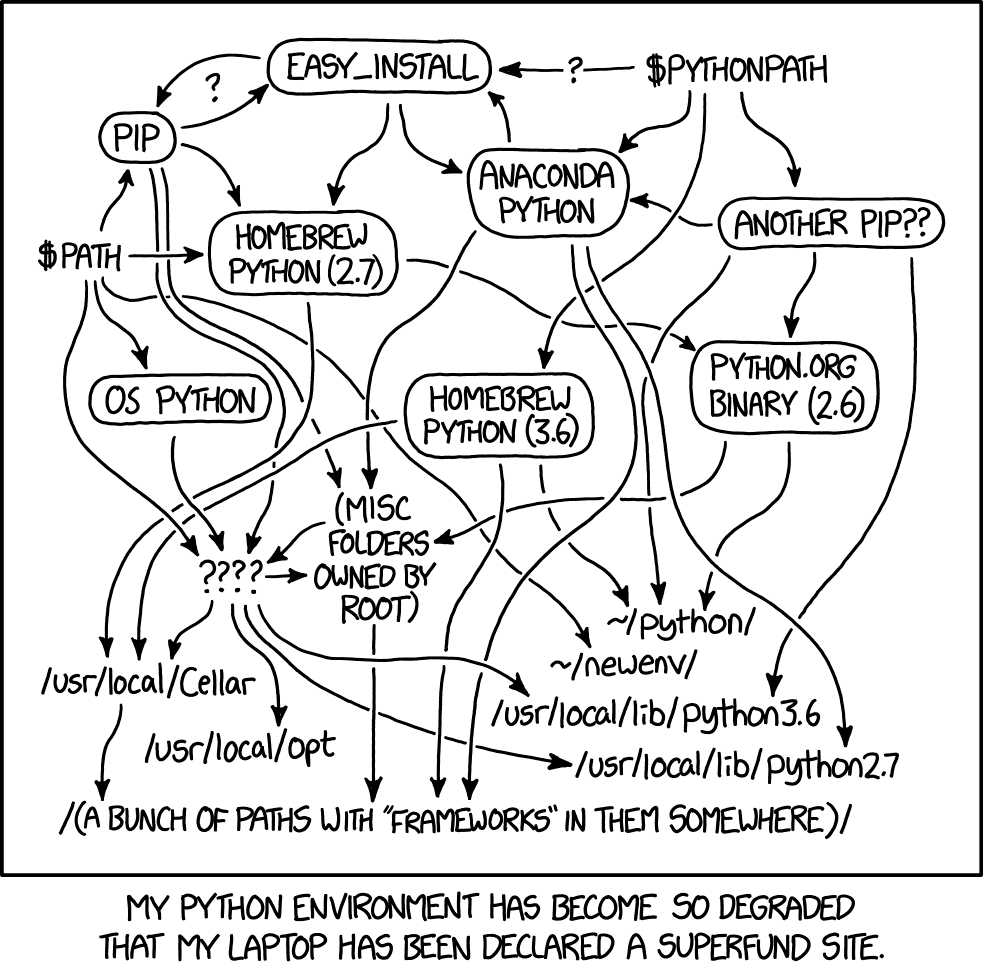
Package Manager
Let’s begin our journey by first installing a ‘package manager’. This software will enable us to search and install various pieces of software. The macOS provides its own GUI implementation referred to as the ‘App Store’, but it’s heavily moderated by Apple and an app can only be found there if it abides by Apple’s own set of rules and criteria for what they consider to be ‘safe’ software.
Note: there are many apps that aren’t available in the App Store because Apple can be a bit anti-competition (see Spotify’s “time to play fair” campaign).
So we have to download our own package manager, and the defacto standard for macOS is a program called Homebrew (which is a terminal based tool, so no GUI). In fact, I’m not actually sure what alternatives to Homebrew exist (other than MacPorts, which if you want to understand the differences between it and Homebrew then read this)? On Linux you have tools such as yum or apt but for macOS you either use the built-in App Store or find your own alternative (so in this case, we’ll use Homebrew).
To install Homebrew, execute the following command in your terminal:
/usr/bin/ruby -e "$(curl -fsSL https://raw.githubusercontent.com/Homebrew/install/master/install)"
Note: notice that installation command uses the default installation of Ruby which Homebrew presumes is available (and for the most part is a safe presumption to make as Ruby as been provided by macOS for the longest time).
If you need to update Homebrew you can execute a brew update command, but the installation will install the latest version any way, so that won’t be necessary.
Essential Packages
OK, so I start with what I refer to as a ’essential packages’, and specifically these are packages that do not require any configuration on my part. Meaning, I can install them and consider the job done, where as with other packages I install I’ll have to make some additional tweaks to (which we’ll see as we move on past the ’essential’ segments of this post).
To install a package via Homebrew, execute the following command in your terminal:
brew install <package_name>
Here is a list of the packages I’ll install:
ag: agreplike tool (aka. the_silver_searcher)gnu-sed: it’s the gnu version ofsed(gsed) used for filtering/transforming textjq: tool for parsing/inspecting json outputdocker: useful for running containerized programshugo: static site generator (used to make this website)node: server-side js programming language (used to compile a static search feature for my website)pwgen: generates random passwordsreattach-to-user-namespace: used by tmux for clipboard storageshellcheck: bash lintertransmission: torrent client † (alt.npm install -g t-get)tree: displays directory heirarchy structures as a treewatch: executes given command every N seconds
† see transmission user guide
Here’s a handy one-liner:
brew install ag gnu-sed jq docker hugo node pwgen reattach-to-user-namespace shellcheck tree watch
Essential Apps
Homebrew now allows you to also install GUI applications, not just command line tools, but to do this you’ll need to configure Homebrew to use Cask:
brew tap homebrew/cask
Once that’s done you can install an app via Homebrew using the command:
brew cask install <app_name>
Here is a list of the apps I’ll install:
alfred: like Apple’s Spotlight search, but bettercaffeine: stops the Mac from going to sleepdash: offline documentationdocker: this is the counter-part to the ‘package’ installed earlier †google-backup-and-sync: syncs files between computer and Google Drivegoogle-chrome: web browserlepton: GitHub Gist UIslack: communication toolspotify: music streaming servicevlc: video player with support of lots of codecs
† if you installed the docker ‘package’, then you need the docker ‘app’ as well for it to work. You can’t have one without the other (this is because the app sets up the interface for macOS to interact with the underlying docker client/server implementation).
Here’s a handy one-liner:
brew cask install alfred caffeine dash docker google-backup-and-sync google-chrome lepton slack spotify vlc
The Dash app will ask you what documentation you would like to download so it’s available offline. I use the following docsets (I used to have lots more but realised I never really used them, so this is my ’essential’ docs list):
- boto3
- Go
- HTTP Header Fields
- HTTP Status Codes
- NGINX
- Python2
- Python3
- Regular Expressions
- tmux
- Tornado
- vim
A couple of apps probably worth mentioning are:
Curl
I like to use a more modern version of curl (e.g. supports HTTP/2, and other features):
brew install curl
But in order to use this version of curl you’ll need to modify your $PATH:
export PATH="/usr/local/opt/curl/bin:$PATH"
Git
Similarly to curl, I like to have the most recent version of git installed:
brew install git
Once that’s installed I configure it like so:
curl -LSso ~/.git-prompt.sh https://raw.githubusercontent.com/git/git/master/contrib/completion/git-prompt.sh
curl -LSso ~/.gitignore-global https://raw.githubusercontent.com/Integralist/dotfiles/master/.gitignore-global
curl -LSso ~/.gitconfig https://raw.githubusercontent.com/Integralist/dotfiles/master/.gitconfig
Note: it’s always worth checking
~/.gitignore-globalis up to date (i.e. not referencing file types I no longer work with).
Shell
To install and configure latest version of the Bash shell, execute the following commands:
brew install bash
echo /usr/local/bin/bash | sudo tee -a /etc/shells
chsh -s /usr/local/bin/bash
Also make sure to install auto-complete for bash:
brew install bash-completion
Finally, we’ll configure Bash like so:
curl -LSso ~/.bash-preexec.sh https://raw.githubusercontent.com/rcaloras/bash-preexec/master/bash-preexec.sh
curl -LSso ~/.bashrc https://raw.githubusercontent.com/Integralist/dotfiles/master/.bashrc
curl -LSso ~/.bash_profile https://raw.githubusercontent.com/Integralist/dotfiles/master/.bash_profile
Note:
~/.bashrcreferences~/.fzf.bashwhich is needed, and comes from installing the FZF vim plugin (which we’ll sort out shortly).
Terminal
To install my custom terminal theme:
curl -LSso /tmp/Integralist.terminal https://raw.githubusercontent.com/Integralist/mac-os-terminal-theme-integralist/master/Integralist.terminal
open /tmp/Integralist.terminal
rm /tmp/Integralist.terminal
Note: don’t forget to change the terminal font to menlo (if not already set) and also set
Integralisttheme as your default. I used to do this viadefaults write com.apple.Terminal "Default Window Settings" Integralistanddefaults write com.apple.Terminal "Startup Window Settings" Integralistbut those have changed now in the latest macOS (seedefaults read).
UPDATE 2020.09.08
I’ve reverted to using the “Basic” theme provided by macOS, and just modifying the font to be “Menlo Regular 16 pt.”
GitHub
Let’s now set-up a new SSH key for GitHub access:
mkdir ~/.ssh
cd ~/.ssh && ssh-keygen -t rsa -b 4096 -C 'foobar@example.com'
eval "$(ssh-agent -s)"
ssh-add -K ~/.ssh/github_rsa
Don’t forget to pbcopy < ~/.ssh/github_rsa.pub and paste your public key into the GitHub UI. Once that’s done you can execute the following command to test your SSH key is set-up correctly and working:
ssh -T git@github.com
Note: there is a slight catch-22 here which is if your password for GitHub is in your Password Store (see next section), then that makes things trickier. For me I also have a copy of the encrypted store on my phone and so I can utilise that to access the password. But failing that, you can just ‘reset your password’ in GitHub UI’s and follow the email instructions to gain access and thus login and add your new SSH key.
Password Store
I use the open-source password store for handling secrets and passwords. This tool provides the pass command, and that requires the use of gpg, so let’s start by installing GPG:
brew install gpg
Now you have gpg, make sure you pull your private key from wherever you have it stored (e.g. external USB stick), then execute:
gpg --import <private-key>
gpg --export <key-id> # public key by default
Note: don’t forget you can sign your git commits:
git config --global user.signingkey <key-id>
Next, install pass and pass otp commands:
brew install pass pass-otp zbar
You can now pass a QR code into pass otp and use the terminal for generating one-time pass codes for 2FA/MFA authentication:
zbarimg -q --raw /tmp/qr.png | pass otp insert Work/Acme/totp/foo`
pass otp -c Work/Acme/totp/foo
Note: installing
zbarprovides thezbarimgcommand
Lastly, we need to setup a new Password Store, and to do that we need to provide our GPG key id:
# <ref> needs to be your email, or part of the key's description
keyid=$(gpg --list-keys <ref> | head -n 2 | tail -n 1 | cut -d ' ' -f 7)
pass init $keyid
Now we can pull our Password Store from a private repository:
pass git init
pass git remote add origin git@github.com:Foo/Bar.git
pass git pull
git branch --set-upstream-to=origin/master master
Note: I also like to ensure my encrypted datastore is sync’ed up to other online providers, and symlinked to
~/.password-storeas well so changes are backed up automatically in multiple places.
Mobile Password Store
There is also a mobile app for Android that you can download from the Google Play store (and other places) that allows you to access the Password Store if it has been pushed to a distributed version-control system such as GitHub (better still if the repository is private – “out of sight, out of mind”).
To get set-up, go through the following steps:
- Install Password Store app.
- Select “Clone from Server” option.
- Add in github credentials (e.g.
git@github.com:Foo/Bar.git) - Create new SSH key via Password Store app (give it a password).
- Encrypt your SSH key with symmetrical encryption (e.g.
gpg --symmetric) - Email SSH key to self.
- Decrypt SSH key and copy it into GitHub UI.
- Password Store app will ask for SSH key password, then it’ll clone the repo.
Before you can access the content of the Password Store (remember all the content is individual GPG keys) you’ll need the GPG private key in order to decrypt files that would have been encrypted using your public key.
- Export your private key as ASCII (via laptop:
gpg --armor --output passkey.txt --export-secret-keys <key_id>). - Encrypt your exported private key with symmetrical encryption (
gpg --symmetric passkey.txt) - Email your private key to yourself.
- Download private key to your phone.
- Install OpenKeychain app (via Google Play)
- Locate the downloaded encrypted private key and open with OpenKeychain app.
- Enter password used to encrypt the private key.
- Then click into the extracted
passkey.txtfile and then click “Import”. - In Password Store app set the options:
- Select “OpenPGP Provider” (choose: OpenKeychain)
- Select “OpenPGP Key id” (choose: the imported public key)
Go
We’ll install the latest version of go (as far as Homebrew is concerned):
brew install go
This is required because in order to handle different versions of go we’ll want to manually compile go, and that ironically requires a version of the go compiler.
Finally, make sure the default Go directory is set in your $PATH so that any installed binaries will be available:
export PATH="$HOME/go/bin:$PATH"
Python
The macOS comes only with Python 2.x and although the specific version should (according to the Python docs) have the pip command available, that’s not the case. So we have to install pip for Python2 manually using the very old (but built-in) easy_install command:
sudo easy_install pip
Now when running pip --version we should see:
pip 19.0.3 from /Library/Python/2.7/site-packages/pip-19.0.3-py2.7.egg/pip (python 2.7)
At this point I’m going to ask you to read Python Management and Project Dependencies which is separate/dedicated post I wrote about installing multiple Python versions and how to utilize virtual environments.
Python Packages
Here are some packages I like to install as a general rule…
- black: formatter (like golang’s
gofmt) - flake8: linter
- flake8-import-order: validates imports
- mypy: static analysis
- ipython: REPL
- pytest: testing framework
- structlog: structured logging
- tornado: async web framework
- boto3: AWS CLI tool
- tox: generic virtualenv management and testing tool
Note: for an example of how to configure Flake8 and its plugins, see this gist.
I would also strongly recommend installing the following tools:
isortautopep8unimport
Here’s a one liner to install some of these packages that I’m guaranteed to use in all projects…
python3 -m pip install isort autopep8 unimport tox mypy flake8 flake8-import-order
I then reference these in my .vimrc:
" Execute Python isort
autocmd BufWritePost *.py :execute '!isort %' | edit
" Execute Python autopep8
autocmd BufWritePost *.py :execute '!autopep8 --experimental --verbose --aggressive --aggressive --recursive --in-place %' | edit
" Execute Python unimport
autocmd BufWritePost *.py :execute '!unimport --remove %' | edit
If you’re using pipx (a tool that helps to install packages as self isolated binaries) just be sure the pipx ensurepath call doesn’t update the shell PATH by appending the /Users/integralist/.local/bin but by prepending it instead. This might require you to manually update your ~/.bash_profile like so:
export PATH="/Users/integralist/.local/bin:$PATH"
Note: if you install pipx via Homebrew then it’ll be attached to that Python version. Meaning if you upgrade your Python version, then pipx could break (e.g. none of the installed packages will work). The solution is to run
pipx reinstall-all --python python3.
Vim
You can either install more recent version of vim via Homebrew:
brew install vim
Or you can manually compile vim yourself:
Note: I manually compile vim as I need Python3 support baked in, which Homebrew’s version no longer does (it used to, but not any more). Python3 support means my Python linting tools will work as expected.
So let’s start at the beginning. To manually compile Vim you would think to do something like the following…
git clone https://github.com/vim/vim.git
cd vim
./configure --with-features=huge \
--enable-multibyte \
--enable-rubyinterp=yes \
--enable-python3interp=yes \ # relies on `brew install python3`
--enable-perlinterp=yes \
--enable-luainterp=yes \
--enable-gui=gtk2 \
--enable-cscope \
--prefix=/usr/local
make && make install
The above code will copy the compiled vim binary into /usr/local/bin so which vim will show /usr/local/bin/vim
This works but I’ve found that it only works when the python3 interpreter is the same version as what Vim is itself internally expecting to be available.
What I mean by that is I recently upgraded my Python version to 3.7.7 and Vim suddenly broke. I tried the above compilation and it didn’t work. I could see from the errors being printed that Vim was looking around my system for a Python version 3.7.4 which didn’t exist (hence Python3 support wasn’t compiled into vim).
The solution was to firstly to tell Vim what version of Python3 to use, and secondly (and just as important) to ignore any previously cached aspects of a compilation (e.g. if I tell you to use Python 3.7.7 don’t then go and try to be helpful and use a cached run where I was using 3.7.4 – which really confused me for a long time!):
Note: now I should say, that if you can use the above example compilation code, but just run
make clean distcleanfirst, then do that! I suspect I could have done that and Vim would have been compiled with Python3.7.7just by using the--enable-python3interpflag set. I didn’t think about that at the time though, hence the following still worked.
make clean distclean
./configure --with-features=huge \
--enable-multibyte \
--enable-rubyinterp=yes \
--enable-python3interp=yes \
--with-python3-command=/usr/local/Cellar/python/3.7.7/Frameworks/Python.framework/Versions/3.7/bin/python3.7 \
--with-python3-config-dir=/usr/local/Cellar/python/3.7.7/Frameworks/Python.framework/Versions/3.7/lib/python3.7/config-3.7m-darwin/ \
--enable-perlinterp=yes \
--enable-luainterp=yes \
--enable-gui=gtk2 \
--enable-cscope \
--prefix=/usr/local
make && make install
The key flags are…
--enable-python3interp: tell the compilation you want Python3 support--with-python3-command: give it a path to a Python3 interpreter/binary (†)--with-python3-config-dir: a configuration directory used by the version of Python3 you want to use.
† e.g. if I run that full path in my terminal shell it’ll actually run the Python3 REPL so I know it’s a valid path to provide.
Things get even more confusing when you are using a Python version manager like pyenv as that overrides the Python interpreter version. So although Vim might report it’s using Python 3.7.7 (as shown in the vim Ex command below), if you shell out to a command like isort (e.g. !isort %) you’ll find that the shell will complain no such command exists.
This is because the command doesn’t exist. Not for the version of Python that’s running in the shell! The shell is running whatever version of Python pyenv has activated. So you need to make sure when you start vim that you activate a virtual environment that has these tools available.
Here is the Ex command to see what version of Python vim is compiled with:
:py3 import sys; print(sys.version)
3.7.7 (default, Mar 10 2020, 15:43:03)
[Clang 11.0.0 (clang-1100.0.33.17)]
So as I mentioned, the approach I take with Vim is to activate a specific virtual environment when in a project repo.
This could be a pyenv virtual environment but actually it can just be a standard Homebrew Python virtual environment:
# in a new shell where pyenv has no affect on the python interpreter
python3 -m venv venv/vim
source venv/vim/bin/activate
python3 -m pip install isort autopep8 unimport tox mypy flake8 flake8-import-order
Now I know that if I start up a new shell and cd to my project repo, and even if pyenv has set the python interpreter I can activate the Homebrew Python virtual environment I created (which is going via the Homebrew installed version of Python) and Vim will know about the packages installed in that virtual environment.
Note: even if I do
python3 --versionthe shell will now report the Homebrew version of Python (so it overrides thepyenvversion that might have been set via a.python-versionfile)!
Next, I configure vim with vim-plug plugin manager:
curl -fLo ~/.vim/autoload/plug.vim --create-dirs https://raw.githubusercontent.com/junegunn/vim-plug/master/plug.vim
curl -LSso ~/.vimrc https://raw.githubusercontent.com/Integralist/dotfiles/master/.vimrc
Ensure Vim is configured with spell checking options:
vim -E -s <<EOF
:set spell
:quit
EOF
Install plugins by opening vim and executing:
:PlugInstall
Note: fzf doesn’t need a brew install when installed via vim. See my
.vimrcconfiguration file for more details, but in essence it contains:Plug 'junegunn/fzf', { 'dir': '~/.fzf', 'do': './install --all' }
Also ensure the Golang environment has what it needs by executing:
:GoInstallBinaries
Tmux
Install tmux:
brew install tmux
Configure tmux and expose tmuxy command (defined in my ~/.bashrc for quickly spinning up a new working environment):
curl -LSso ~/.tmux.conf https://raw.githubusercontent.com/Integralist/dotfiles/master/.tmux.conf
curl -LSso ~/tmux.sh https://raw.githubusercontent.com/Integralist/dotfiles/master/tmux.sh
Note: check
$PATHto make sure tmux isn’t double setting values in your PATH as it starts up. If it does you can check an older version of my~/.bash_profilefor a work-around.
Miscellaneous
Not every app can be installed via Homebrew. Monosnap is one such example.
If you want an easy way to hide menu bar items, then try the hidden-bar app (github)
Also, if you’re into torrents, then the transmission server/client (or alternatively npm install -g t-get) might be of interest to you.
macOS
It can be cool to configure the macOS via the terminal, things like mouse cursor speed or keyboard repeat key performance. But unfortunately that all changed with macOS Mojave and I couldn’t be bothered to figure out the correct way to do it via the terminal when doing the setup via the GUI is just as quick (and I know the few things I like to tweak off-by-heart).
For example, you used to be able to do things like:
defaults write NSGlobalDomain ApplePressAndHoldEnabled -bool false
But since macOS Mojave those settings and namespaces seem to have changed. If you’re interested in figuring it out, then I’d recommend starting with:
defaults read
The above command will display all the current macOS settings for you. From there you can drill down into individual namespaces like so:
defaults read "Apple Global Domain" com.apple.mouse.tapBehavior
Note: here are the settings I used to configure via the terminal.
One thing I like to do is to make sure macOS’ “Spaces” feature doesn’t rearrange spaces based on their recent usage, and to do that you need to open up the ‘Mission Control’ settings panel and disable the option:
Automatically rearrange Spaces based on most recent use
Homebrew Output
Finally, for those interested, below is the output of installing Homebrew for the first time. I like to see what Homebrew creates, so in future if I ever want to know where something should exist I can refer back to this as a reference point:
Integralist-MBP:~ integralist /usr/bin/ruby -e "$(curl -fsSL https://raw.githubusercontent.com/Homebrew/install/master/install)"
==> This script will install:
/usr/local/bin/brew
/usr/local/share/doc/homebrew
/usr/local/share/man/man1/brew.1
/usr/local/share/zsh/site-functions/_brew
/usr/local/etc/bash_completion.d/brew
/usr/local/Homebrew
==> The following existing directories will be made group writable:
/usr/local/bin
==> The following existing directories will have their owner set to integralist:
/usr/local/bin
==> The following existing directories will have their group set to admin:
/usr/local/bin
==> The following new directories will be created:
/usr/local/etc
/usr/local/include
/usr/local/lib
/usr/local/sbin
/usr/local/share
/usr/local/var
/usr/local/opt
/usr/local/share/zsh
/usr/local/share/zsh/site-functions
/usr/local/var/homebrew
/usr/local/var/homebrew/linked
/usr/local/Cellar
/usr/local/Caskroom
/usr/local/Homebrew
/usr/local/Frameworks
==> The Xcode Command Line Tools will be installed.
Press RETURN to continue or any other key to abort
==> /usr/bin/sudo /bin/chmod u+rwx /usr/local/bin
Password:
==> /usr/bin/sudo /bin/chmod g+rwx /usr/local/bin
==> /usr/bin/sudo /usr/sbin/chown integralist /usr/local/bin
==> /usr/bin/sudo /usr/bin/chgrp admin /usr/local/bin
==> /usr/bin/sudo /bin/mkdir -p /usr/local/etc /usr/local/include /usr/local/lib /usr/local/sbin /usr/local/share /usr/local/var /usr/local/opt /usr/local/share/zsh /usr/local/share/zsh/site-functions /usr/local/var/homebrew /usr/local/var/homebrew/linked /usr/local/Cellar /usr/local/Caskroom /usr/local/Homebrew /usr/local/Frameworks
==> /usr/bin/sudo /bin/chmod g+rwx /usr/local/etc /usr/local/include /usr/local/lib /usr/local/sbin /usr/local/share /usr/local/var /usr/local/opt /usr/local/share/zsh /usr/local/share/zsh/site-functions /usr/local/var/homebrew /usr/local/var/homebrew/linked /usr/local/Cellar /usr/local/Caskroom /usr/local/Homebrew /usr/local/Frameworks
==> /usr/bin/sudo /bin/chmod 755 /usr/local/share/zsh /usr/local/share/zsh/site-functions
==> /usr/bin/sudo /usr/sbin/chown integralist /usr/local/etc /usr/local/include /usr/local/lib /usr/local/sbin /usr/local/share /usr/local/var /usr/local/opt /usr/local/share/zsh /usr/local/share/zsh/site-functions /usr/local/var/homebrew /usr/local/var/homebrew/linked /usr/local/Cellar /usr/local/Caskroom /usr/local/Homebrew /usr/local/Frameworks
==> /usr/bin/sudo /usr/bin/chgrp admin /usr/local/etc /usr/local/include /usr/local/lib /usr/local/sbin /usr/local/share /usr/local/var /usr/local/opt /usr/local/share/zsh /usr/local/share/zsh/site-functions /usr/local/var/homebrew /usr/local/var/homebrew/linked /usr/local/Cellar /usr/local/Caskroom /usr/local/Homebrew /usr/local/Frameworks
==> /usr/bin/sudo /bin/mkdir -p /Users/integralist/Library/Caches/Homebrew
==> /usr/bin/sudo /bin/chmod g+rwx /Users/integralist/Library/Caches/Homebrew
==> /usr/bin/sudo /usr/sbin/chown integralist /Users/integralist/Library/Caches/Homebrew
==> Searching online for the Command Line Tools
==> /usr/bin/sudo /usr/bin/touch /tmp/.com.apple.dt.CommandLineTools.installondemand.in-progress
==> Installing Command Line Tools (macOS Mojave version 10.14) for Xcode-10.2
==> /usr/bin/sudo /usr/sbin/softwareupdate -i Command\ Line\ Tools\ (macOS\ Mojave\ version\ 10.14)\ for\ Xcode-10.2
Software Update Tool
Downloading Command Line Tools (macOS Mojave version 10.14) for Xcode
Downloaded Command Line Tools (macOS Mojave version 10.14) for Xcode
Installing Command Line Tools (macOS Mojave version 10.14) for Xcode
Done with Command Line Tools (macOS Mojave version 10.14) for Xcode
Done.
==> /usr/bin/sudo /bin/rm -f /tmp/.com.apple.dt.CommandLineTools.installondemand.in-progress
==> /usr/bin/sudo /usr/bin/xcode-select --switch /Library/Developer/CommandLineTools
==> Downloading and installing Homebrew...
remote: Enumerating objects: 63, done.
remote: Counting objects: 100% (63/63), done.
remote: Compressing objects: 100% (46/46), done.
remote: Total 121248 (delta 31), reused 41 (delta 15), pack-reused 121185
Receiving objects: 100% (121248/121248), 28.67 MiB | 18.10 MiB/s, done.
Resolving deltas: 100% (88696/88696), done.
From https://github.com/Homebrew/brew
* [new branch] master -> origin/master
* [new tag] 0.1 -> 0.1
* [new tag] 0.2 -> 0.2
* [new tag] 0.3 -> 0.3
* [new tag] 0.4 -> 0.4
* [new tag] 0.5 -> 0.5
* [new tag] 0.6 -> 0.6
* [new tag] 0.7 -> 0.7
* [new tag] 0.7.1 -> 0.7.1
* [new tag] 0.8 -> 0.8
* [new tag] 0.8.1 -> 0.8.1
* [new tag] 0.9 -> 0.9
* [new tag] 0.9.1 -> 0.9.1
* [new tag] 0.9.2 -> 0.9.2
* [new tag] 0.9.3 -> 0.9.3
* [new tag] 0.9.4 -> 0.9.4
* [new tag] 0.9.5 -> 0.9.5
* [new tag] 0.9.8 -> 0.9.8
* [new tag] 0.9.9 -> 0.9.9
* [new tag] 1.0.0 -> 1.0.0
* [new tag] 1.0.1 -> 1.0.1
* [new tag] 1.0.2 -> 1.0.2
* [new tag] 1.0.3 -> 1.0.3
* [new tag] 1.0.4 -> 1.0.4
* [new tag] 1.0.5 -> 1.0.5
* [new tag] 1.0.6 -> 1.0.6
* [new tag] 1.0.7 -> 1.0.7
* [new tag] 1.0.8 -> 1.0.8
* [new tag] 1.0.9 -> 1.0.9
* [new tag] 1.1.0 -> 1.1.0
* [new tag] 1.1.1 -> 1.1.1
* [new tag] 1.1.10 -> 1.1.10
* [new tag] 1.1.11 -> 1.1.11
* [new tag] 1.1.12 -> 1.1.12
* [new tag] 1.1.13 -> 1.1.13
* [new tag] 1.1.2 -> 1.1.2
* [new tag] 1.1.3 -> 1.1.3
* [new tag] 1.1.4 -> 1.1.4
* [new tag] 1.1.5 -> 1.1.5
* [new tag] 1.1.6 -> 1.1.6
* [new tag] 1.1.7 -> 1.1.7
* [new tag] 1.1.8 -> 1.1.8
* [new tag] 1.1.9 -> 1.1.9
* [new tag] 1.2.0 -> 1.2.0
* [new tag] 1.2.1 -> 1.2.1
* [new tag] 1.2.2 -> 1.2.2
* [new tag] 1.2.3 -> 1.2.3
* [new tag] 1.2.4 -> 1.2.4
* [new tag] 1.2.5 -> 1.2.5
* [new tag] 1.2.6 -> 1.2.6
* [new tag] 1.3.0 -> 1.3.0
* [new tag] 1.3.1 -> 1.3.1
* [new tag] 1.3.2 -> 1.3.2
* [new tag] 1.3.3 -> 1.3.3
* [new tag] 1.3.4 -> 1.3.4
* [new tag] 1.3.5 -> 1.3.5
* [new tag] 1.3.6 -> 1.3.6
* [new tag] 1.3.7 -> 1.3.7
* [new tag] 1.3.8 -> 1.3.8
* [new tag] 1.3.9 -> 1.3.9
* [new tag] 1.4.0 -> 1.4.0
* [new tag] 1.4.1 -> 1.4.1
* [new tag] 1.4.2 -> 1.4.2
* [new tag] 1.4.3 -> 1.4.3
* [new tag] 1.5.0 -> 1.5.0
* [new tag] 1.5.1 -> 1.5.1
* [new tag] 1.5.10 -> 1.5.10
* [new tag] 1.5.11 -> 1.5.11
* [new tag] 1.5.12 -> 1.5.12
* [new tag] 1.5.13 -> 1.5.13
* [new tag] 1.5.14 -> 1.5.14
* [new tag] 1.5.2 -> 1.5.2
* [new tag] 1.5.3 -> 1.5.3
* [new tag] 1.5.4 -> 1.5.4
* [new tag] 1.5.5 -> 1.5.5
* [new tag] 1.5.6 -> 1.5.6
* [new tag] 1.5.7 -> 1.5.7
* [new tag] 1.5.8 -> 1.5.8
* [new tag] 1.5.9 -> 1.5.9
* [new tag] 1.6.0 -> 1.6.0
* [new tag] 1.6.1 -> 1.6.1
* [new tag] 1.6.10 -> 1.6.10
* [new tag] 1.6.11 -> 1.6.11
* [new tag] 1.6.12 -> 1.6.12
* [new tag] 1.6.13 -> 1.6.13
* [new tag] 1.6.14 -> 1.6.14
* [new tag] 1.6.15 -> 1.6.15
* [new tag] 1.6.16 -> 1.6.16
* [new tag] 1.6.17 -> 1.6.17
* [new tag] 1.6.2 -> 1.6.2
* [new tag] 1.6.3 -> 1.6.3
* [new tag] 1.6.4 -> 1.6.4
* [new tag] 1.6.5 -> 1.6.5
* [new tag] 1.6.6 -> 1.6.6
* [new tag] 1.6.7 -> 1.6.7
* [new tag] 1.6.8 -> 1.6.8
* [new tag] 1.6.9 -> 1.6.9
* [new tag] 1.7.0 -> 1.7.0
* [new tag] 1.7.1 -> 1.7.1
* [new tag] 1.7.2 -> 1.7.2
* [new tag] 1.7.3 -> 1.7.3
* [new tag] 1.7.4 -> 1.7.4
* [new tag] 1.7.5 -> 1.7.5
* [new tag] 1.7.6 -> 1.7.6
* [new tag] 1.7.7 -> 1.7.7
* [new tag] 1.8.0 -> 1.8.0
* [new tag] 1.8.1 -> 1.8.1
* [new tag] 1.8.2 -> 1.8.2
* [new tag] 1.8.3 -> 1.8.3
* [new tag] 1.8.4 -> 1.8.4
* [new tag] 1.8.5 -> 1.8.5
* [new tag] 1.8.6 -> 1.8.6
* [new tag] 1.9.0 -> 1.9.0
* [new tag] 1.9.1 -> 1.9.1
* [new tag] 1.9.2 -> 1.9.2
* [new tag] 1.9.3 -> 1.9.3
* [new tag] 2.0.0 -> 2.0.0
* [new tag] 2.0.1 -> 2.0.1
* [new tag] 2.0.2 -> 2.0.2
* [new tag] 2.0.3 -> 2.0.3
* [new tag] 2.0.4 -> 2.0.4
* [new tag] 2.0.5 -> 2.0.5
* [new tag] 2.0.6 -> 2.0.6
* [new tag] 2.1.0 -> 2.1.0
HEAD is now at 1c655916f Merge pull request #5993 from amyspark/drop-unzip-in-macos
==> Homebrew is run entirely by unpaid volunteers. Please consider donating:
https://github.com/Homebrew/brew#donations
==> Tapping homebrew/core
Cloning into '/usr/local/Homebrew/Library/Taps/homebrew/homebrew-core'...
remote: Enumerating objects: 4958, done.
remote: Counting objects: 100% (4958/4958), done.
remote: Compressing objects: 100% (4729/4729), done.
remote: Total 4958 (delta 51), reused 1272 (delta 38), pack-reused 0
Receiving objects: 100% (4958/4958), 3.98 MiB | 7.98 MiB/s, done.
Resolving deltas: 100% (51/51), done.
Tapped 2 commands and 4743 formulae (5,000 files, 12.4MB).
Already up-to-date.
==> Installation successful!
==> Homebrew has enabled anonymous aggregate formulae and cask analytics.
Read the analytics documentation (and how to opt-out) here:
https://docs.brew.sh/Analytics
==> Homebrew is run entirely by unpaid volunteers. Please consider donating:
https://github.com/Homebrew/brew#donations
==> Next steps:
- Run `brew help` to get started
- Further documentation:
https://docs.brew.sh
But before we wrap up... time (once again) for some self-promotion 🙊